Phân tích chi phí bằng Cost Explorer
1. Cost Explorer giúp bạn theo dõi chi phí - chi tiết đến mức nào?
Sau khi, làm qua bước 1,2 và 4 - bạn đã thấy được sự tiện lợi của AWS Cost Explorer: với giao diện dễ sử dụng giúp bạn hiểu và quản lý chi phí cũng như mức sử dụng AWS (usage) của mình theo thời gian. Ngoài ra, AWS Cost Explorer còn cung cấp các bản report mặc định hoặc tùy chỉnh để phân tích dữ liệu chi phí và mức sử dụng. Việc phân tích chi phí của bạn còn chi tiết đến mức service và resource vd: RDS instance type
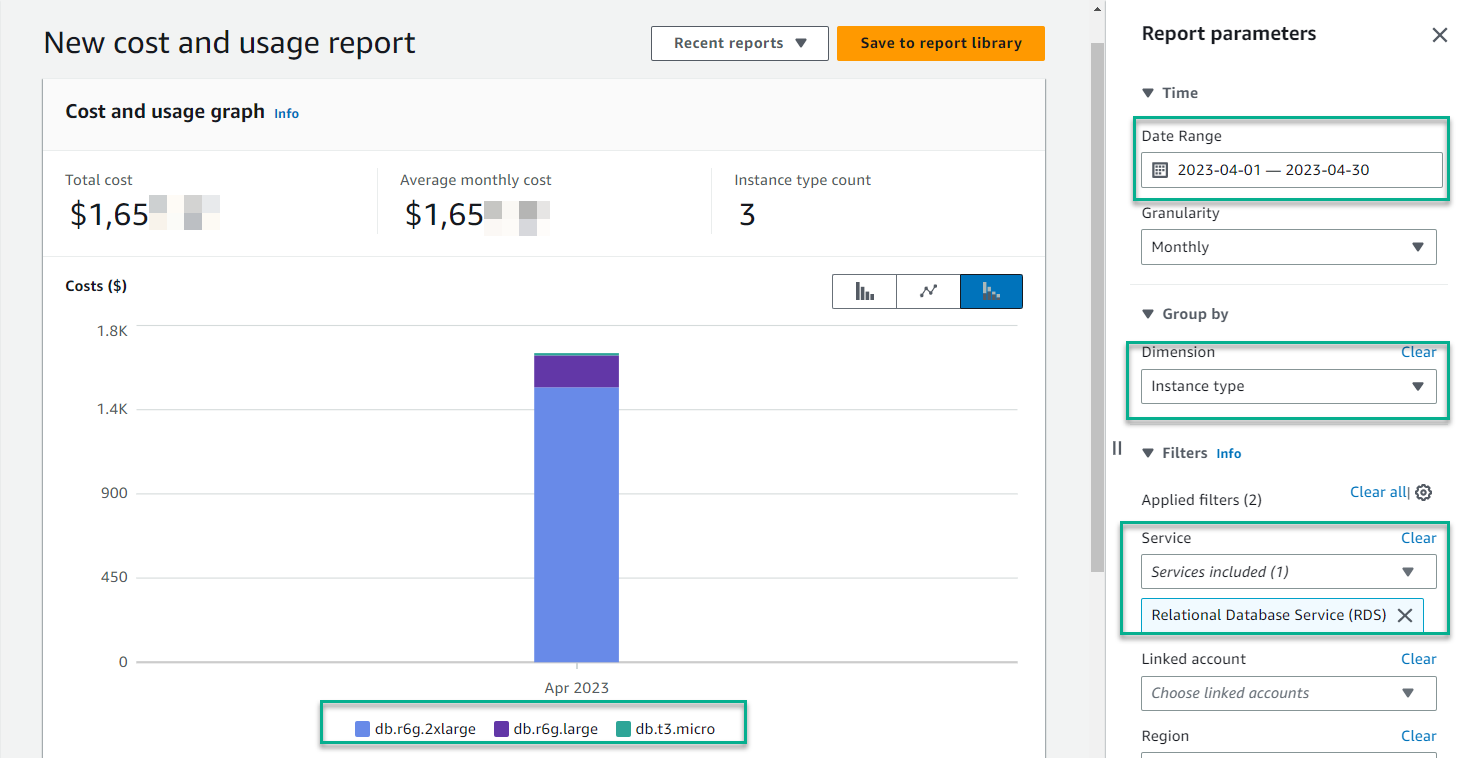
Ngoài ra, AWS Cost Explorer còn hỗ trợ phân tích resource: EC2 với độ chi tiết cao vd: EC2 - Instance ID, tuy nhiên, chỉ hỗ trợ trong vòng 14 ngày vừa qua - kể từ thời điểm hiện tại. Ví dụ: bạn đang trọn
- Date Range: trong tháng 4
- Dimension : Service
- Service : EC2-Instance
-> Bạn nhật được kết quả như hình sau
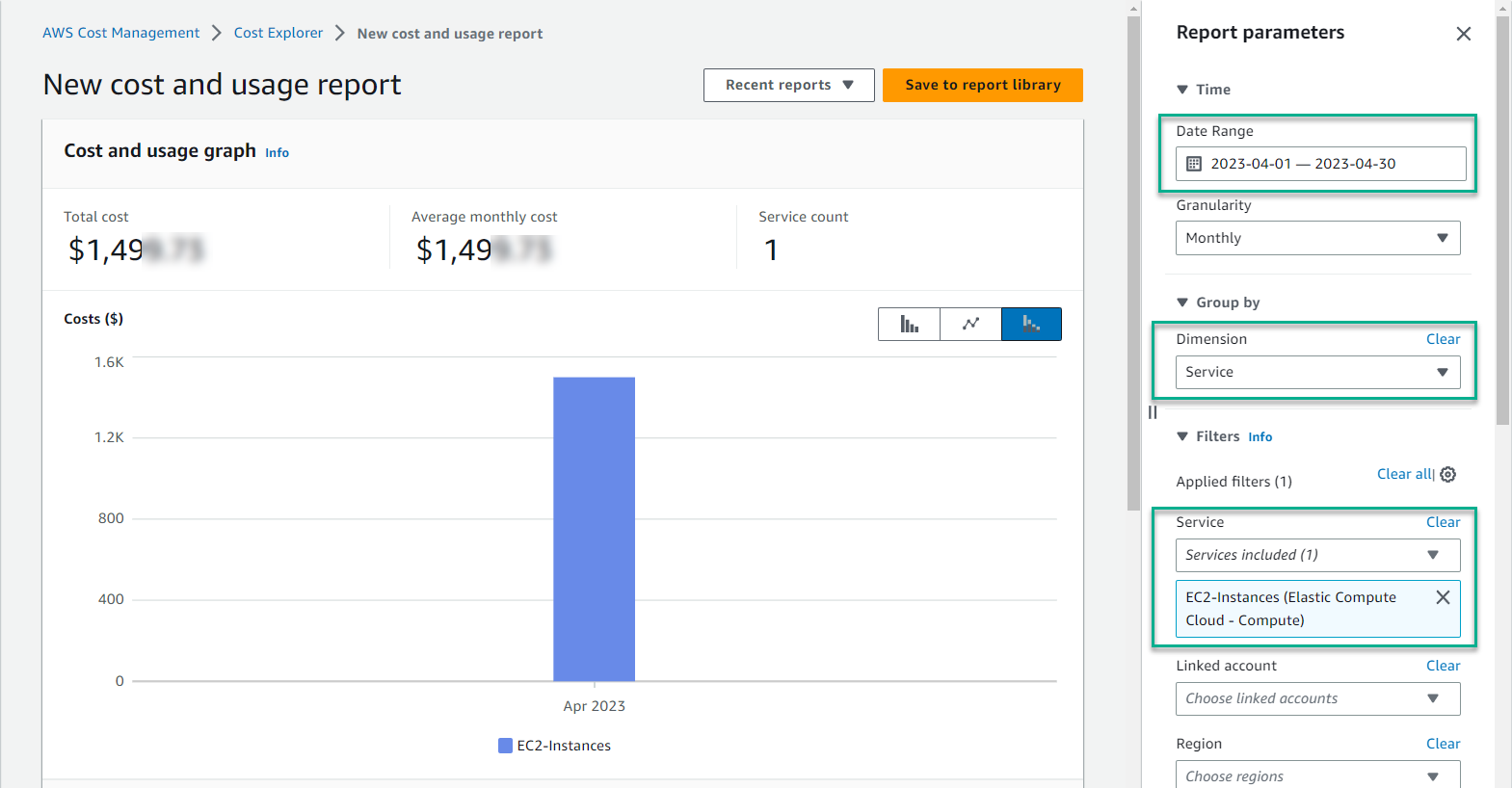
Nhưng, bạn cần biết chi tiết chi phí cho từng EC2 - Instance ID. Vậy, tại mục Dimension, bạn chọn Resource
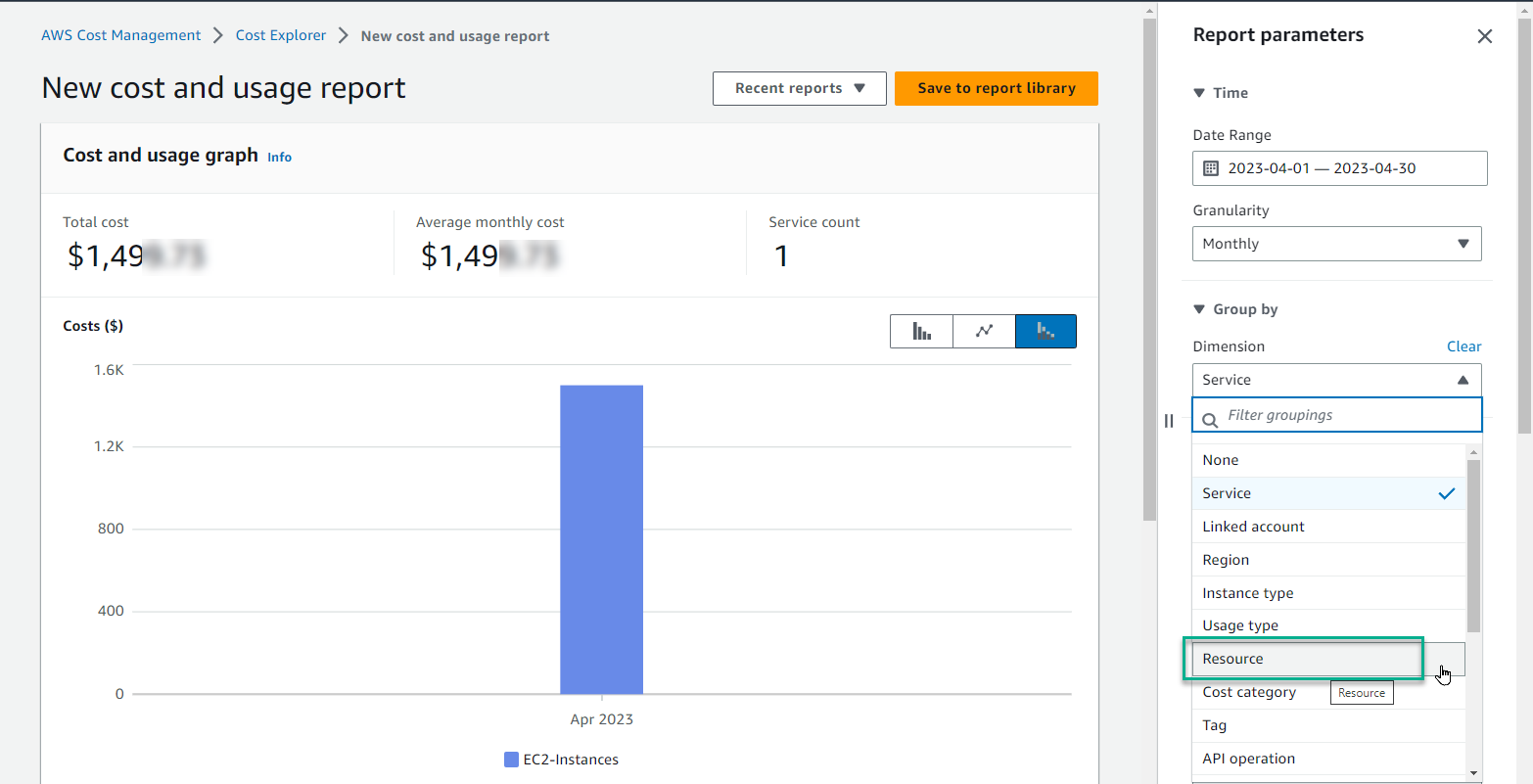
-> Bạn sẽ nhận được thông báo như sau, nếu vượt quy tắc 14 ngày.
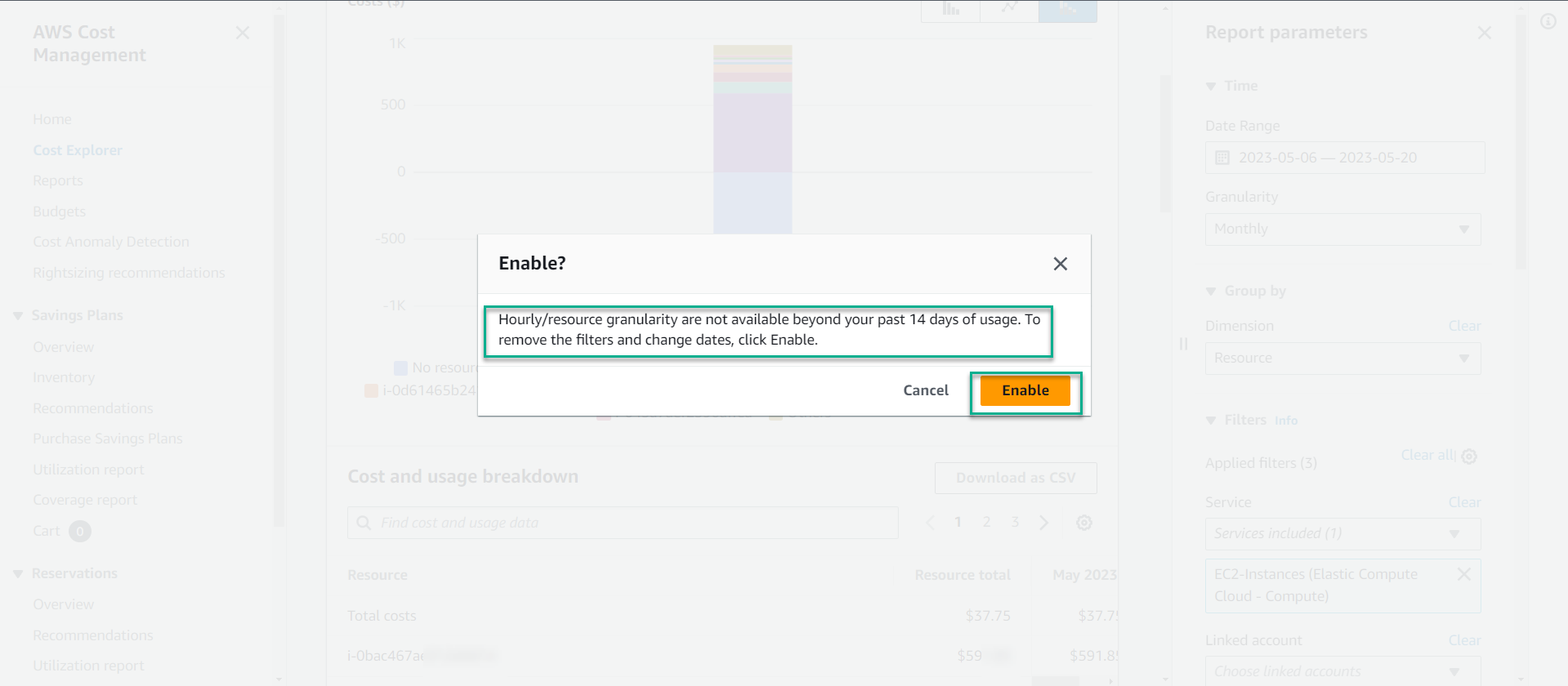
Bạn chỉ cần chọn Enable, AWS Cost Explorer sẽ tự động chuyển thời gian phân tích dữ liệu về 14 ngày gần nhất.
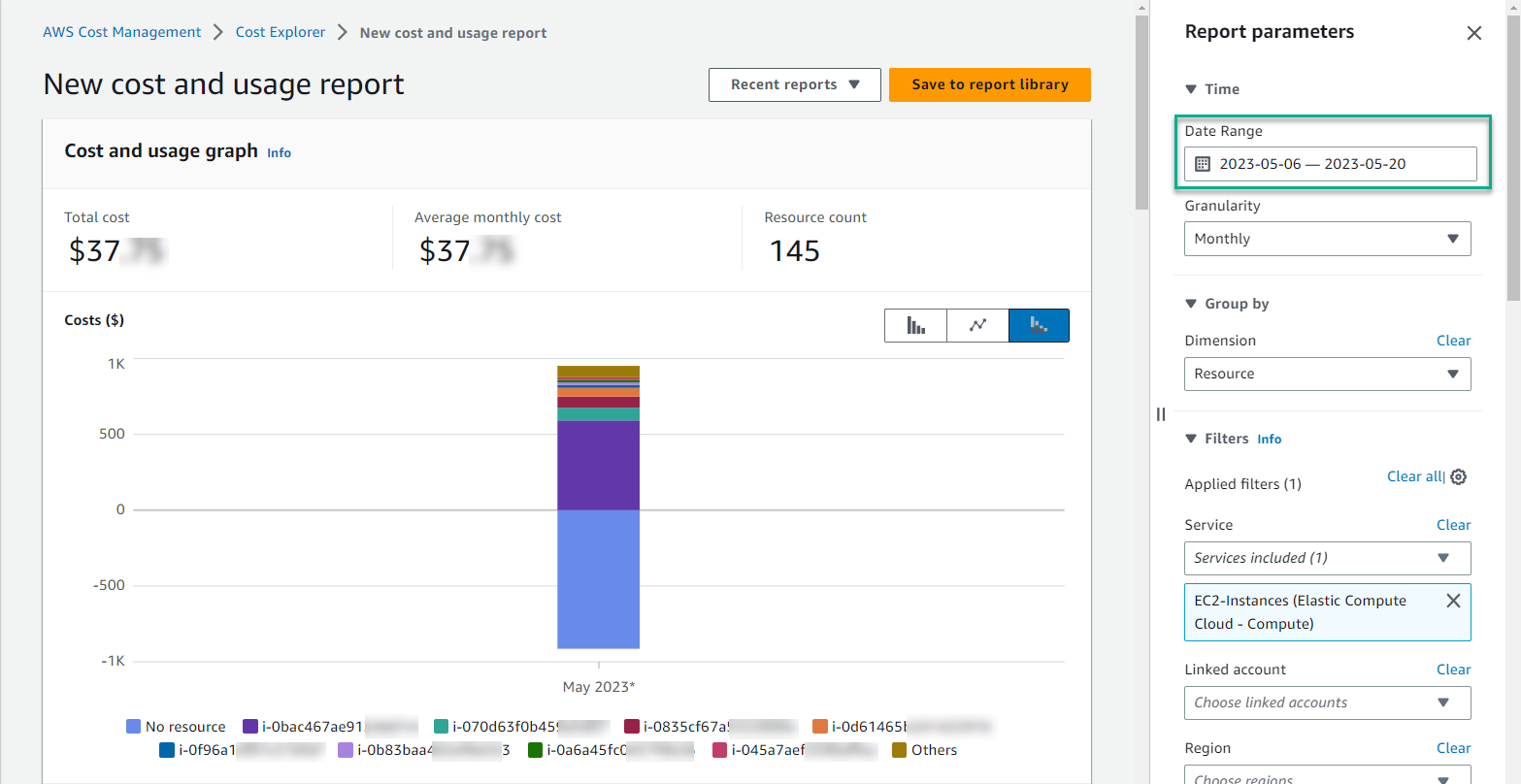
Cuộn xuống dưới, bạn sẽ có danh sách cụ thể chi phí theo từng EC2 - Instance ID, bạn có thể chọn download để theo dõi chi phí trong máy tính cá nhân của bạn ở dạng file CSV
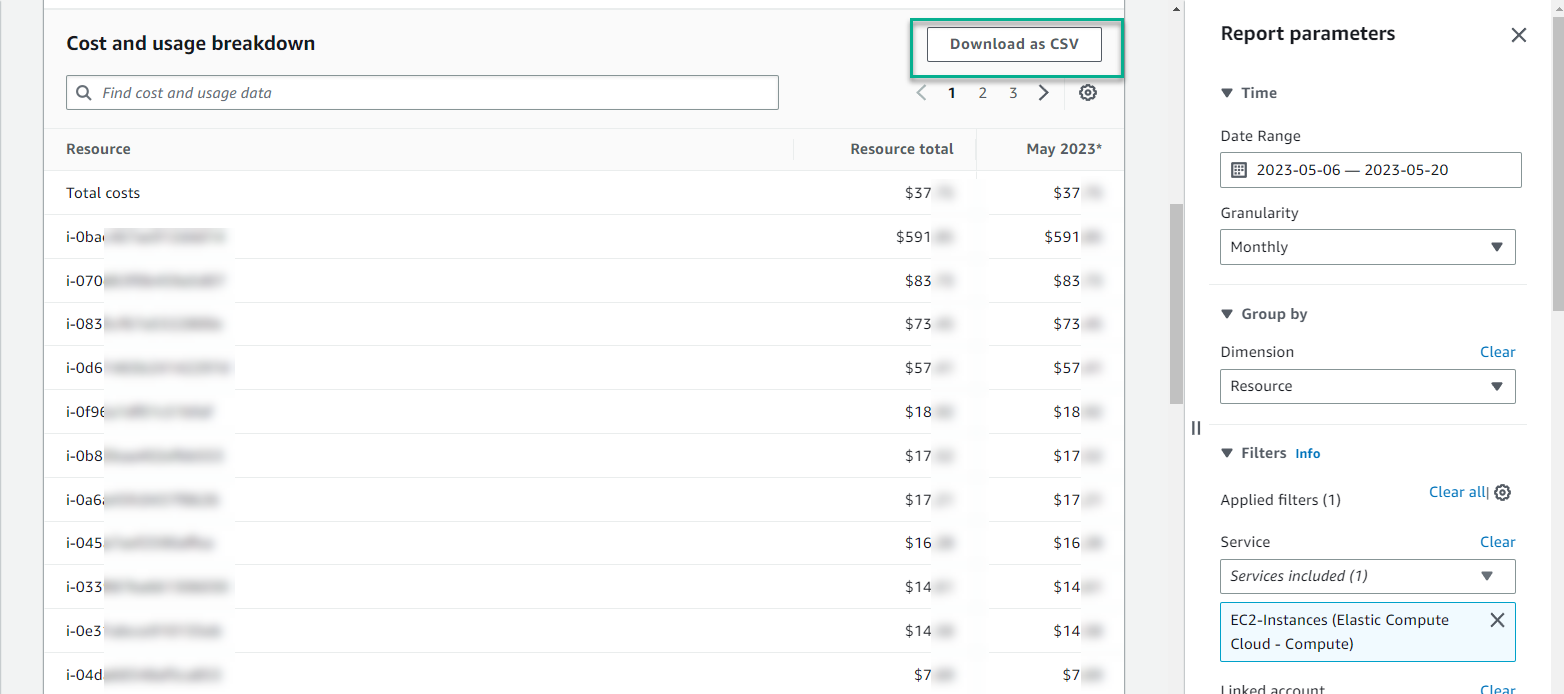
=> Trong thật tế, mỗi EC2 có thể đảm nhận một nhiệm vụ khác nhau, bản report cụ thể giúp bạn lên kế hoạch tối ưu chi phí cho tài nguyên của mình với nhu cầu đặc thù của doanh nghiệp.
2. Cost Explorer giúp bạn theo dõi chi phí theo “tag”
Bên cạnh đó, nếu bạn đã thực hành bài 27: QUẢN LÝ TÀI NGUYÊN BẰNG TAG VÀ RESOURCE GROUPS và áp dụng vào hệ thống AWS của mình, bạn sẽ phân tích chi phí theo tag với AWS Cost Explorer, tuy nhiên bạn cần enable chức năng cost allocation tags.
Tại giao dịch Billing, phía tay trái - chọn cost allocation tags
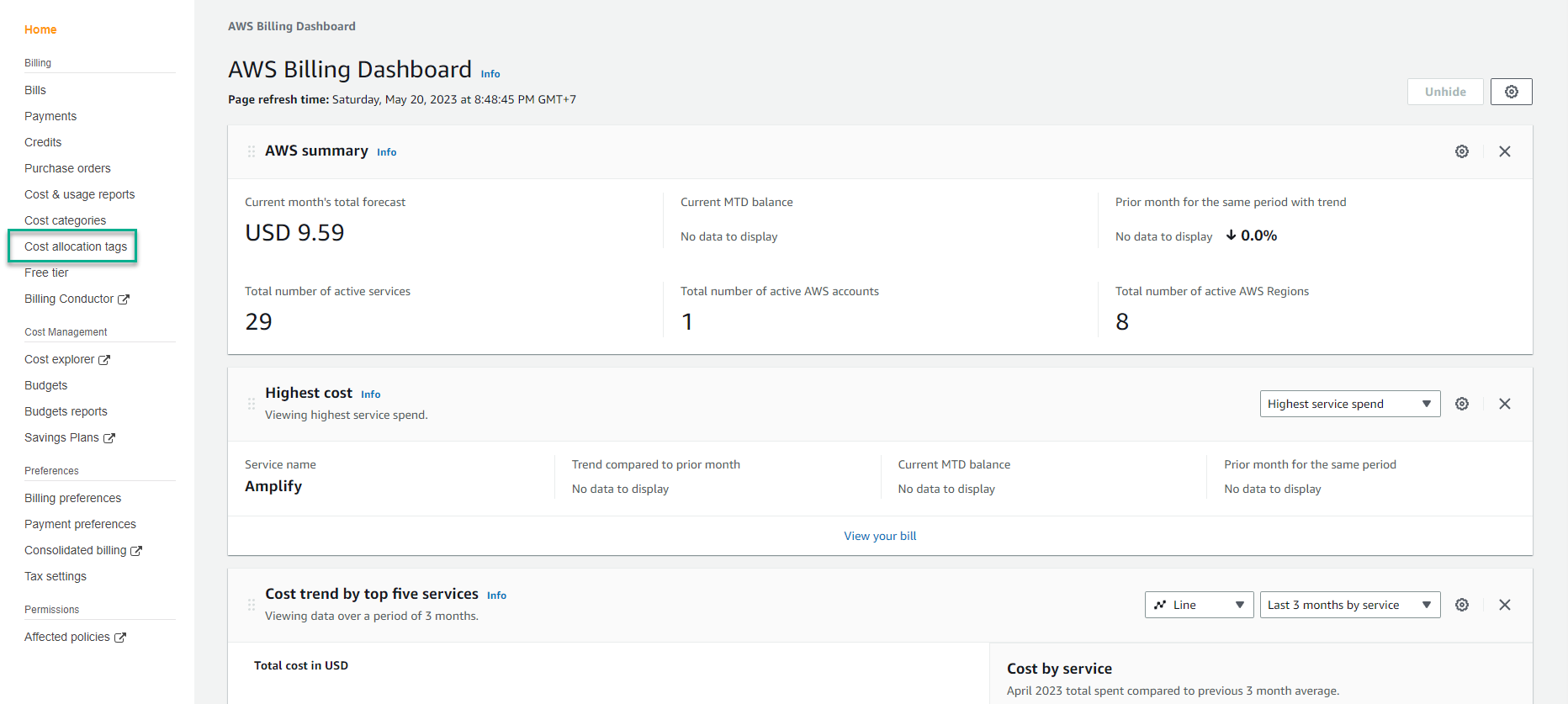
Ví dụ, trong tài khoản AWS của mình hiện tại có các tài nguyên được đánh tag key là Env (viết tắt của từ Environment), với trạng thái Inactive
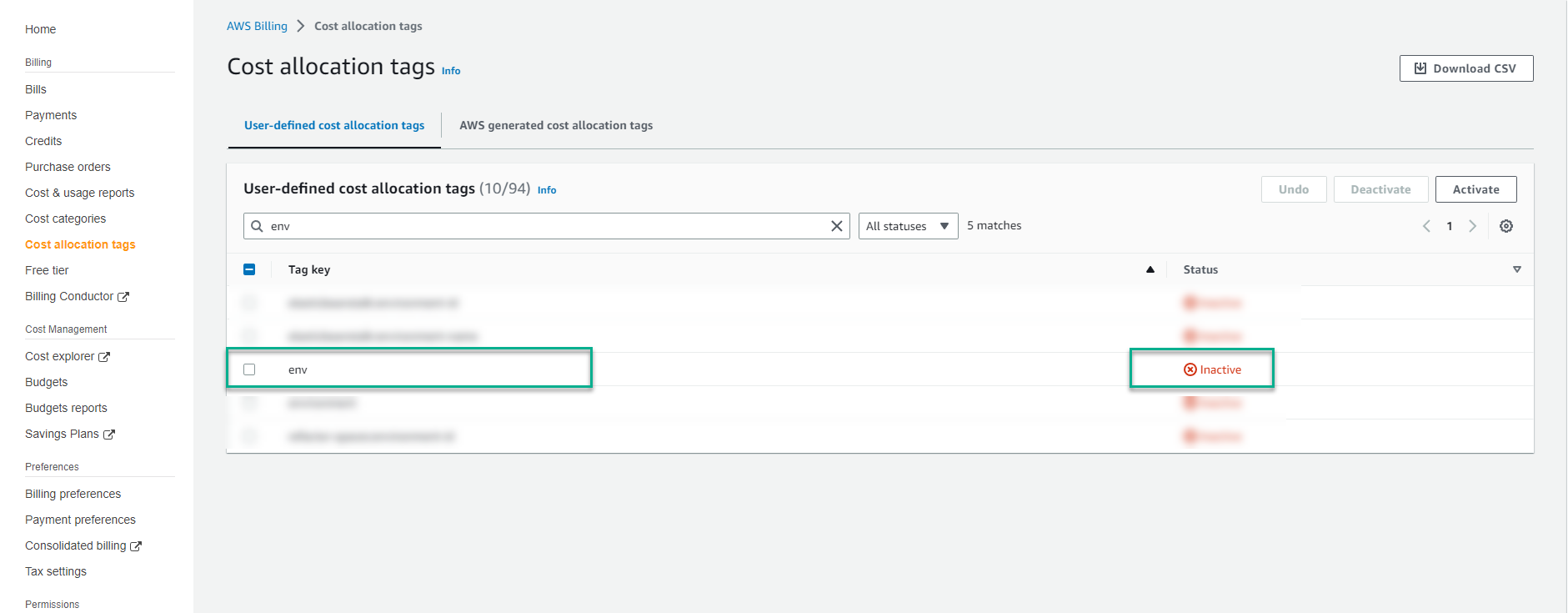
Tích biểu tượng ô vuông vị trí đầu tag key và chọn Active
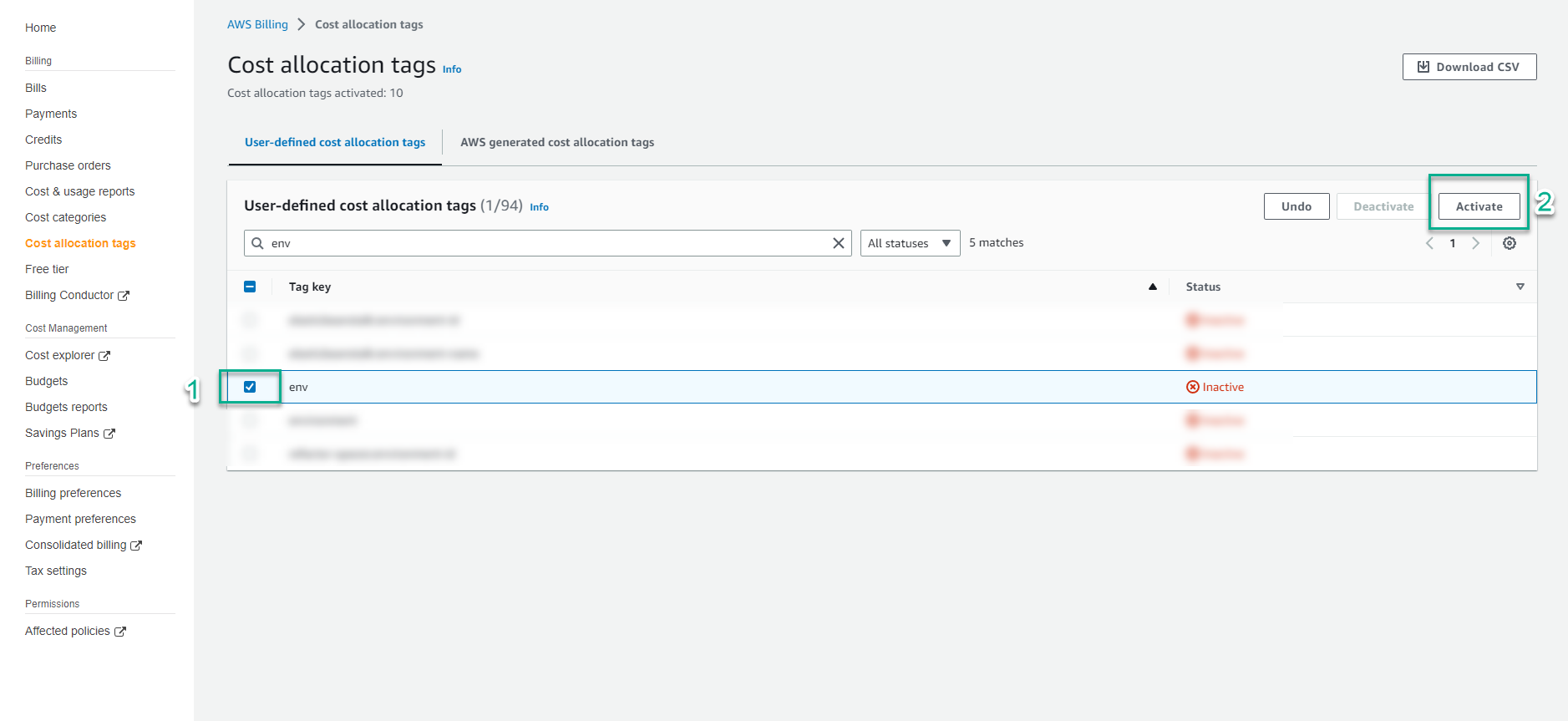
Quay lại giao diện Cost Explorer và lọc Dimesnion -> Tag -> Env. Bạn nhận được kết qua chi phí của môi trường mà bạn đã đánh tag cho từng resource trước đó: Prod & Uat
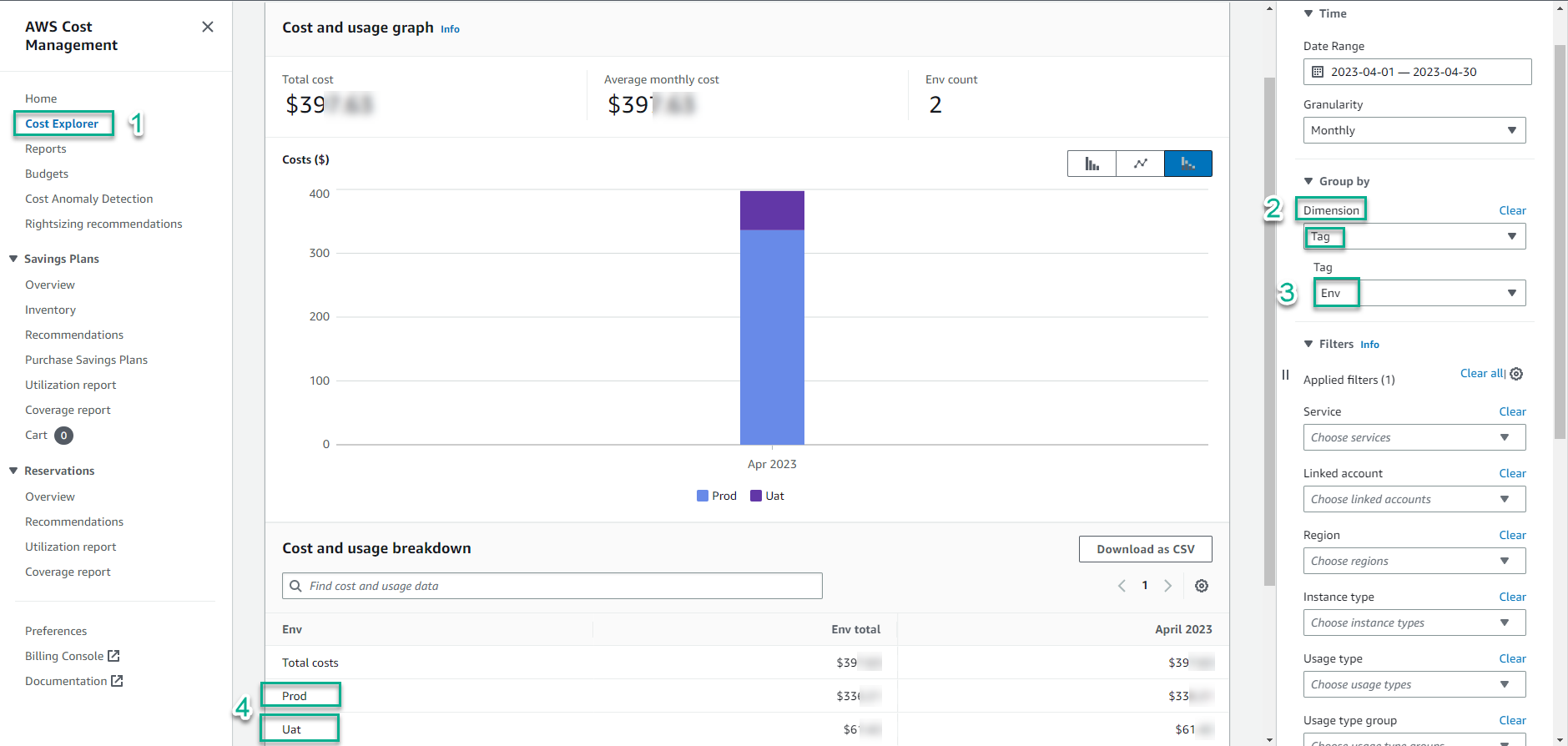
3. Chi phí sử dụng Cost Explorer
Việc sử dụng Cost Explorer trên giao diện trực tiếp của AWS console để xem xét chi phí và mức độ sử dụng thì AWS không tính phí ($0.00) cho hành động này Tuy nhiên, dưới góc độ của các team finance và business sẽ cần trực quan hơn về chi phí lúc này bạn sẽ dùng BI tool để api call nhằm truy cập trực tiếp và tương tác với AWS Cost Explorer. Và mỗi request sẽ có phí là $0.01 Ngoài ra, việc phân tích resource với độ chi tiết cao (The resource level granularity), với 1000 Usage Records sẽ có phí là $0.01
4. Cost Explorer giúp bạn theo dõi chi phí “Data transfer out”
Bằng việc thực hành các bài lab:
- 03 - Triển khai hạ tầng mạng với Amazon Virtual Private Cloud
- 57 - Hosting static website với Amazon S3 và các bài lab khác
Trong quá trình kiểm tra độ sẵn sàng của EC2 bằng lệnh ping từ máy local của bạn - EC2 trả về kết quả thành công như sau:
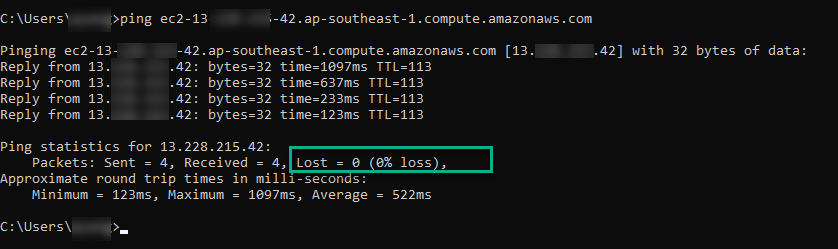
Hoặc website du lịch host trên S3, được kiểm tra mức độ hiệu quả ngay trên chính trình duyệt của bạn như hình sau:
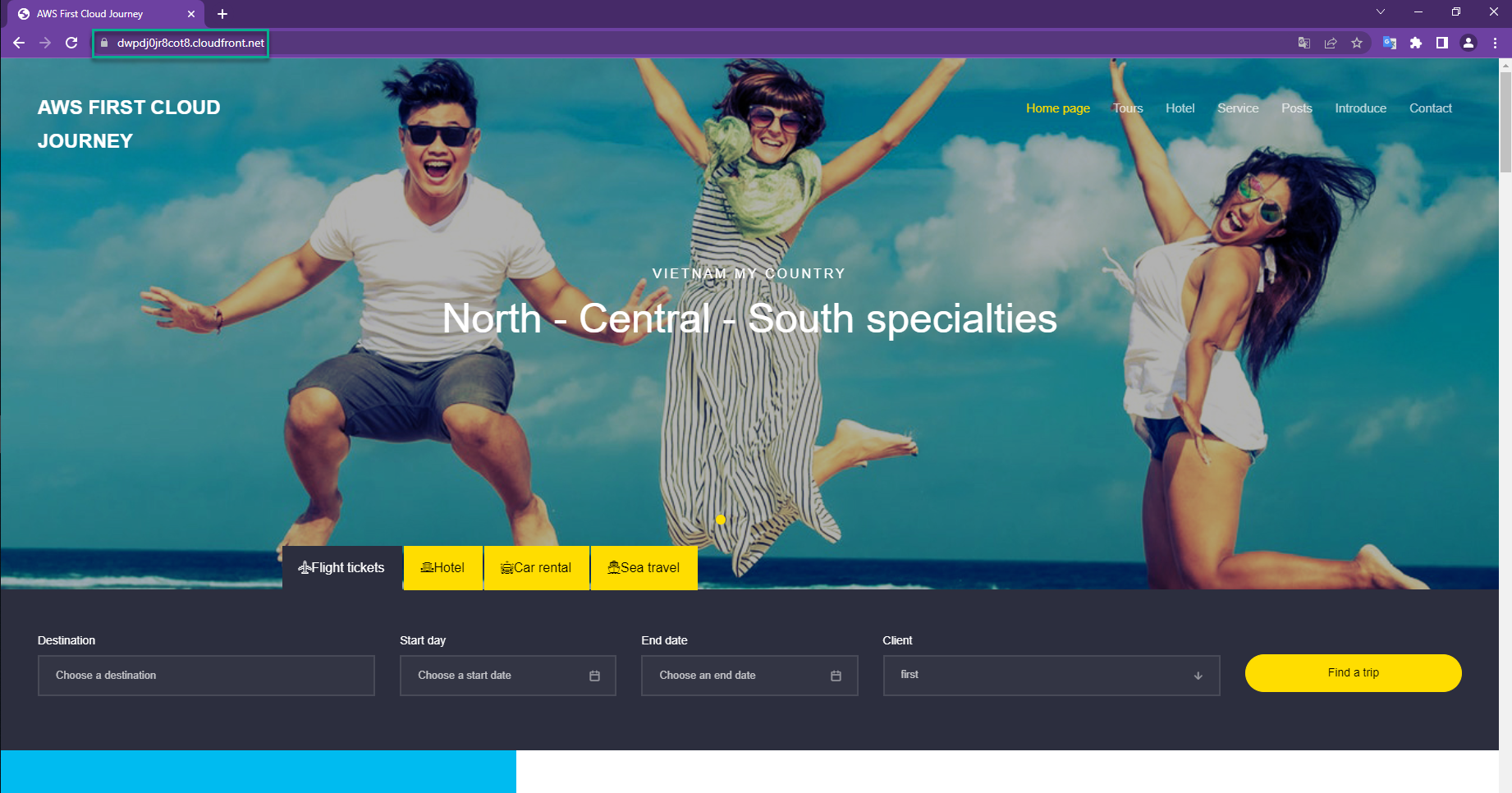
-> Đều có cùng một hành động: gửi request tới dịch vụ AWS của bạn và server sẽ trả về một loạt data -> tức là EC2 hoặc S3 trả về một lượng data & lượng data này đã ra khỏi Region của AWS - việc này sẽ có phát sinh phí gọi là data transfer out. ->Tuy nhiên, việc bạn upload source code lên S3 để host web tĩnh, việc update này tức là máy chủ của bạn đang gửi đến dịch vụ S3 của AWS một lượng data - việc này không phát sinh phí gọi là data transfer in ->Vậy, với hoạt động data transfer bạn cần hiểu rõ việc cầu hình như thế nào sẽ được AWS gọi là data transfer out để nhận biết và tối ưu loại chi phí này! Và Cost Explorer sẽ giúp bạn theo dõi chi phí data transfer out theo từng dịch vụ.
Ví dụ: Trong giao diện Billing, bạn thấy rằng dịch vụ Data Transfer tại region Singapore đang có chi phí là USD 71.24
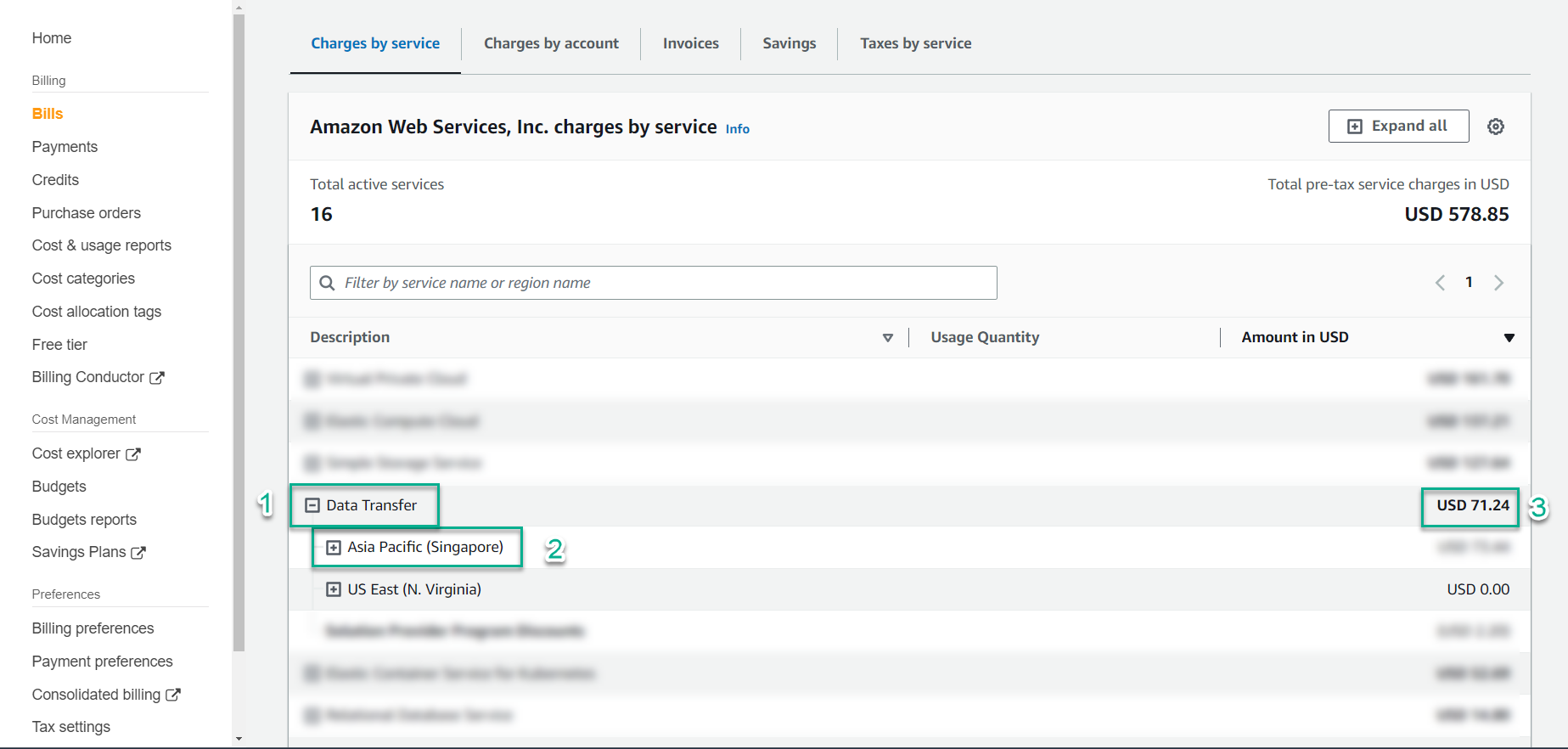
lưu ý: việc hoàn thành 2 bài lab trên có thể sẽ không làm phát sinh chi phí data transfer out vì khối lượng tài nguyên được phát sinh từ workload vẫn còn nằm trong chính sách free tier của AWS
- Truyền dữ liệu từ các AWS Region ra Internet hiện miễn phí cho tối đa 100 GB dữ liệu mỗi tháng (tăng từ 1 GB mỗi region). Điều này bao gồm Amazon EC2, Amazon S3, Elastic Load Balancing, v.v.
- Truyền dữ liệu từ Amazon CloudFront hiện miễn phí cho tối đa 1 TB dữ liệu mỗi tháng (tăng từ 50 GB).
Trong giao diện Cost Explorer, tiếp tục lọc để xem chi phí Data Transfer này đến từ các dịch vụ nào
- Dimension : Service
- Usage type group : tại khung tìm kiếm, nhập
Data Transfer, cuộn xuống và tích chọn toàn bộ giá trị thỏa: Data Transfe và Out. Lưu ý: vì mình có sử dụng dịch vụ EC2 nên chọn thêm EC2: Data Transfer - Inter AZ => chọn Apply - Show all : chọn để thấy kiểm tra hệ thống đã ghi nhận giá trị đã setup -> kết quả tại khung nhỏ kế bên trái
- Bên trái, cột Service : thể hiện dịch vụ có phát sinh chi phí data transfer out được phân tích theo số lượng GB đã sử dụng và chi phí USD tương ứng
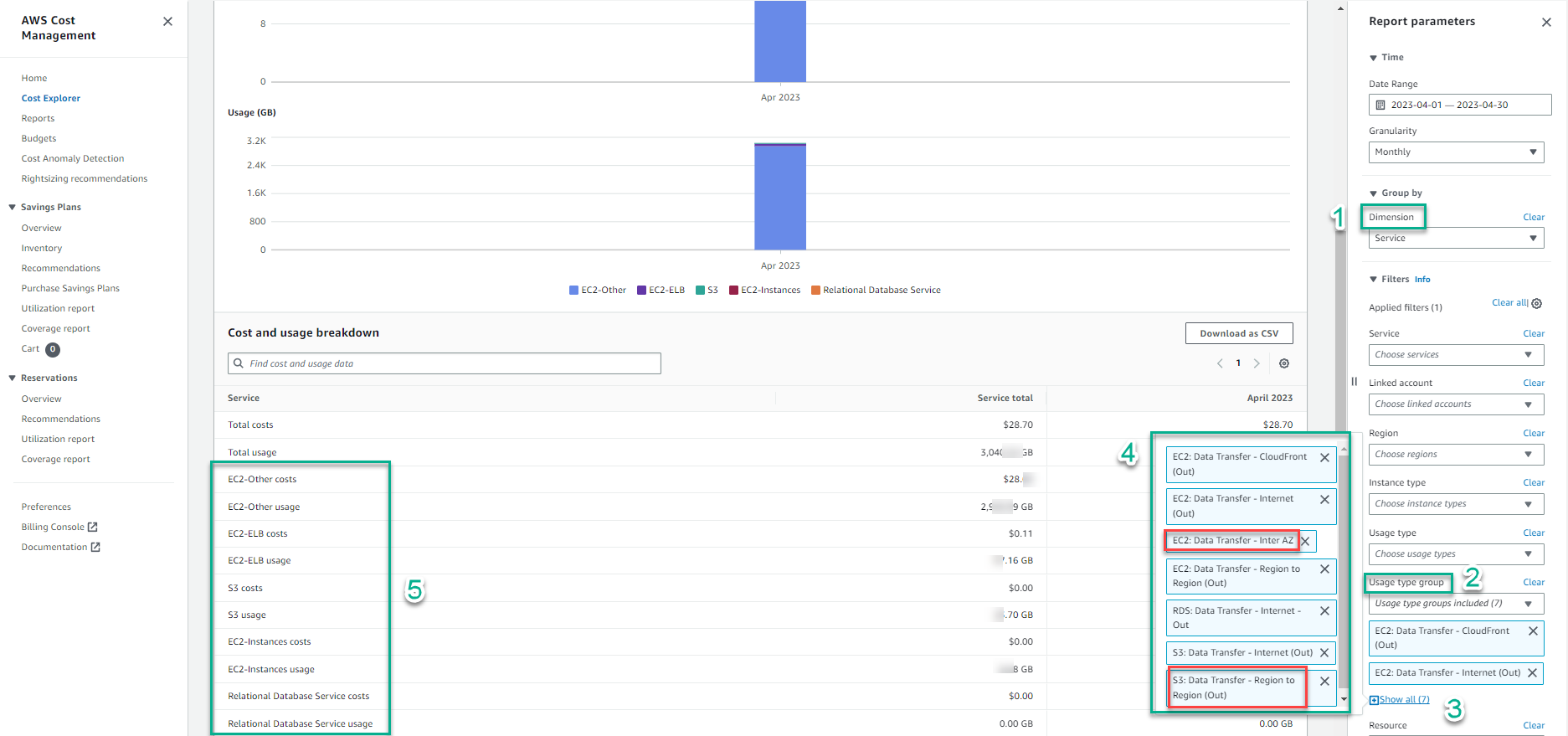
Lưu ý: tại hai khung màu đỏ, thể hiện giá trị:
- Chi phí của S3 với hoạt động data transfer out Region to Region
- Chi phí của EC2 với hoạt động data transfer out Inter AZ
=> Vậy hai khái niệm in nghiêng trên có ý nghĩa gì, và liệu còn có các hoạt động cấu hình nào góp phần ảnh hưởng đến chi phí data transfer out hay không? hãy cùng tìm hiểu tại bước 8.